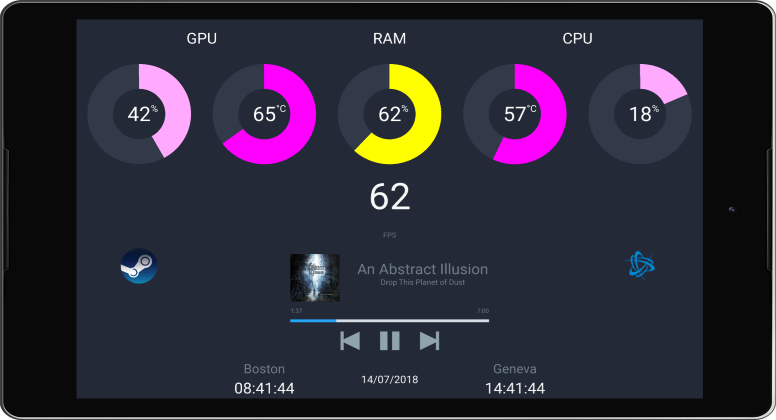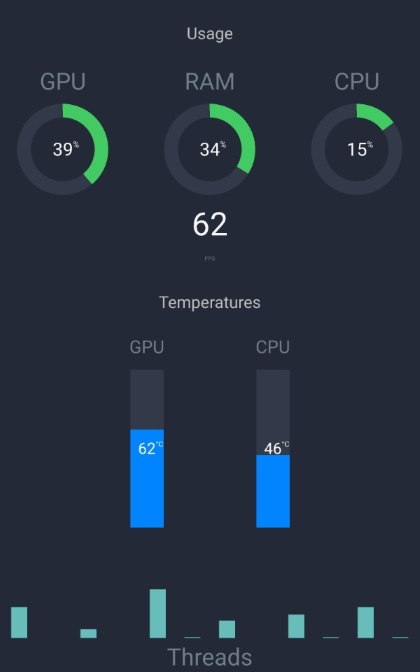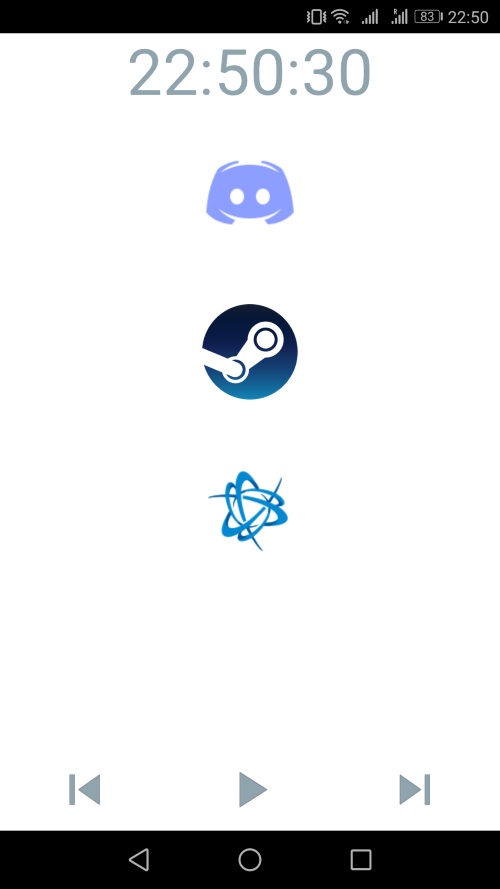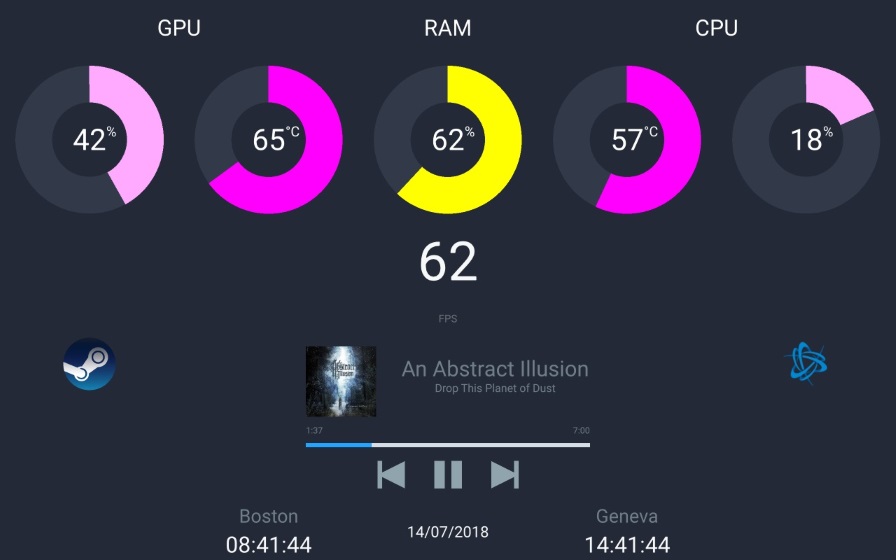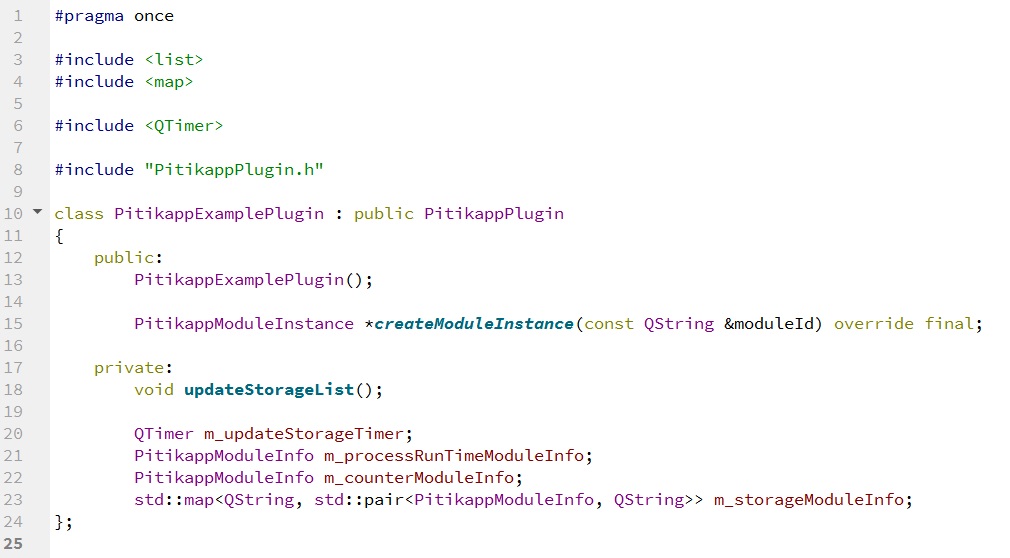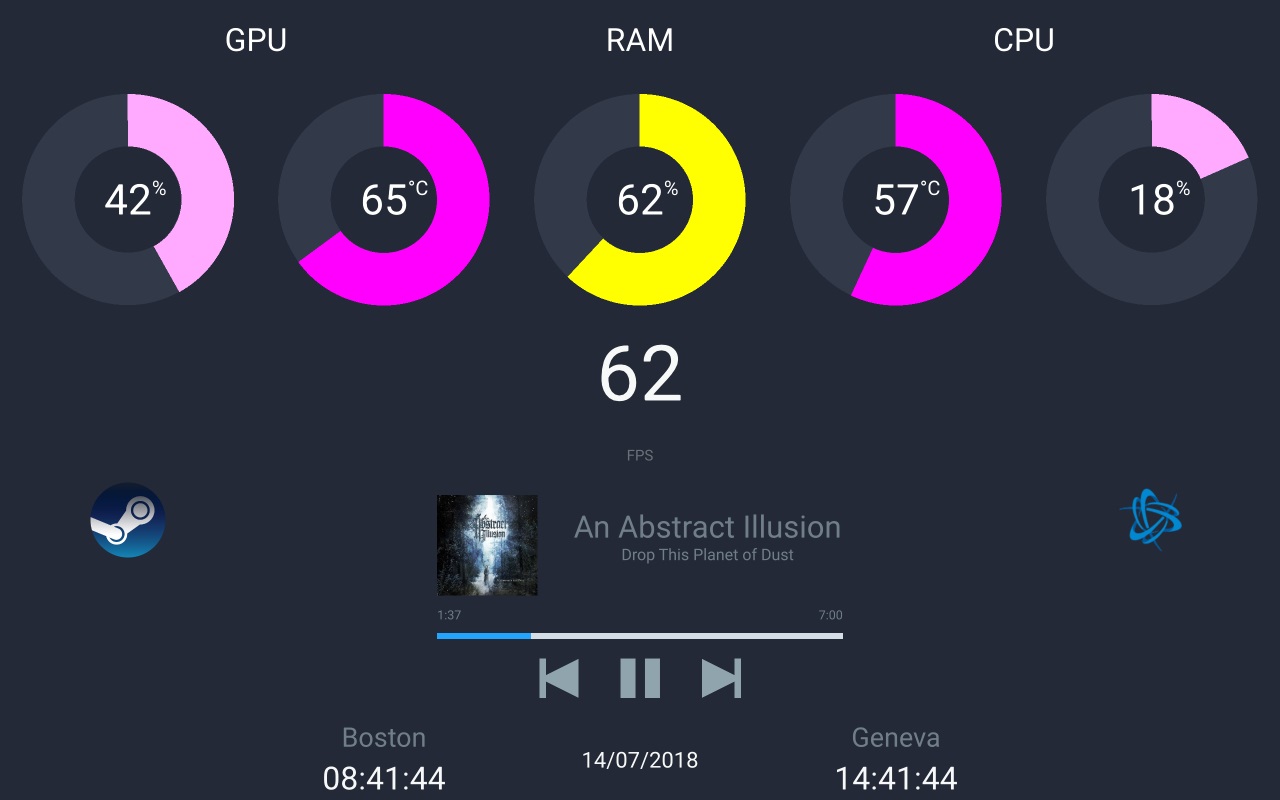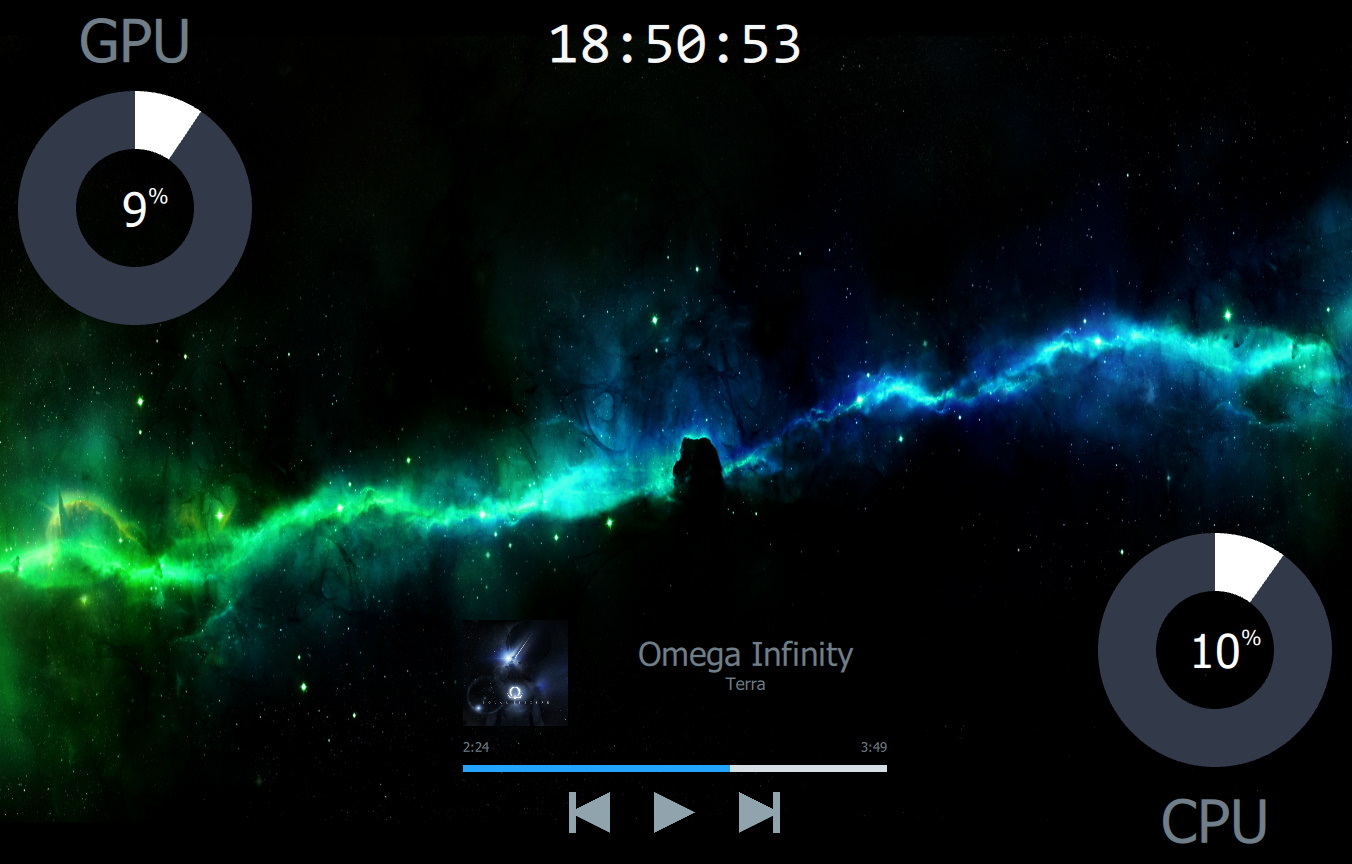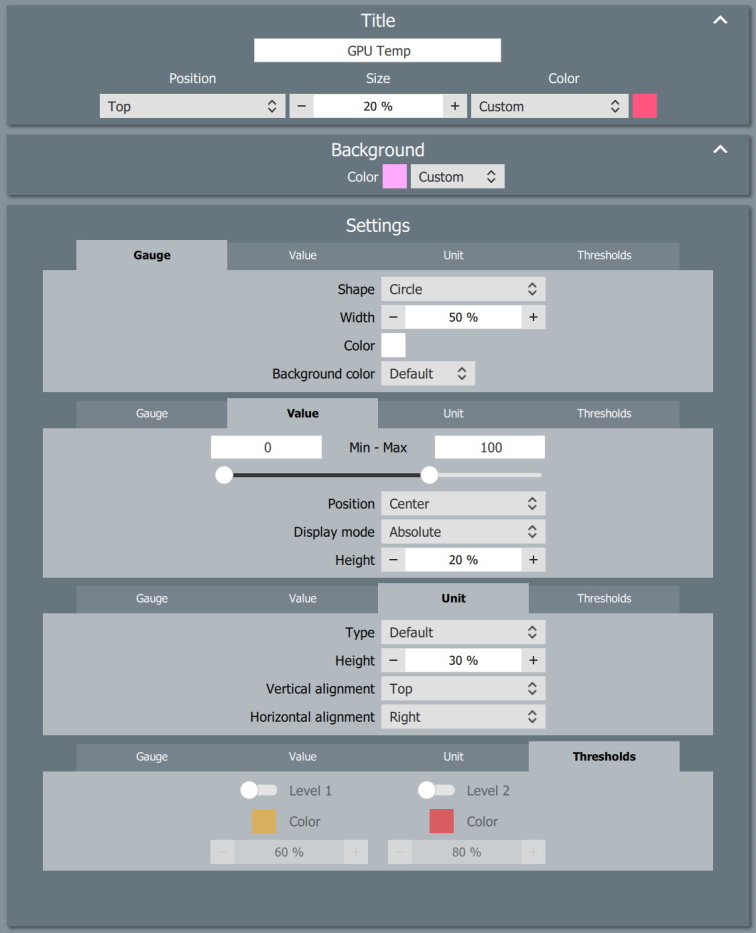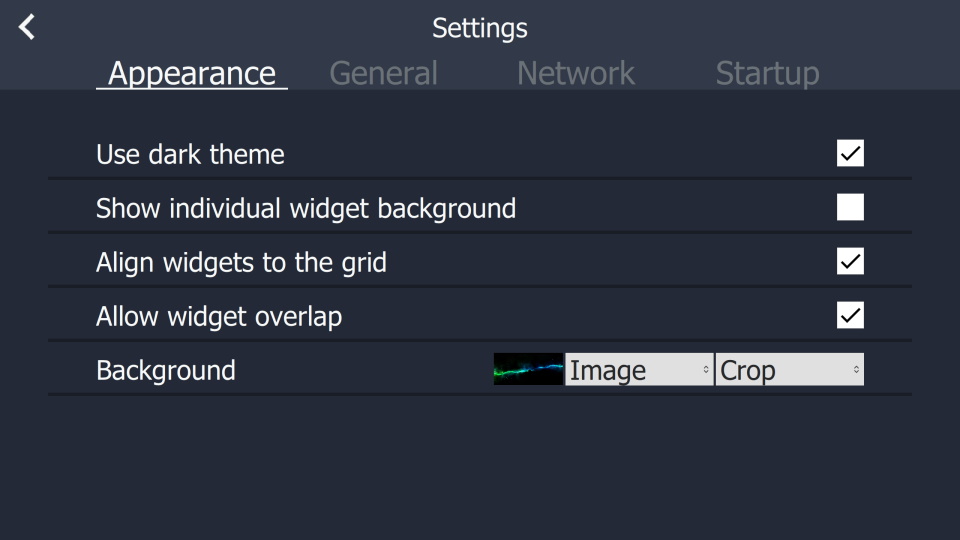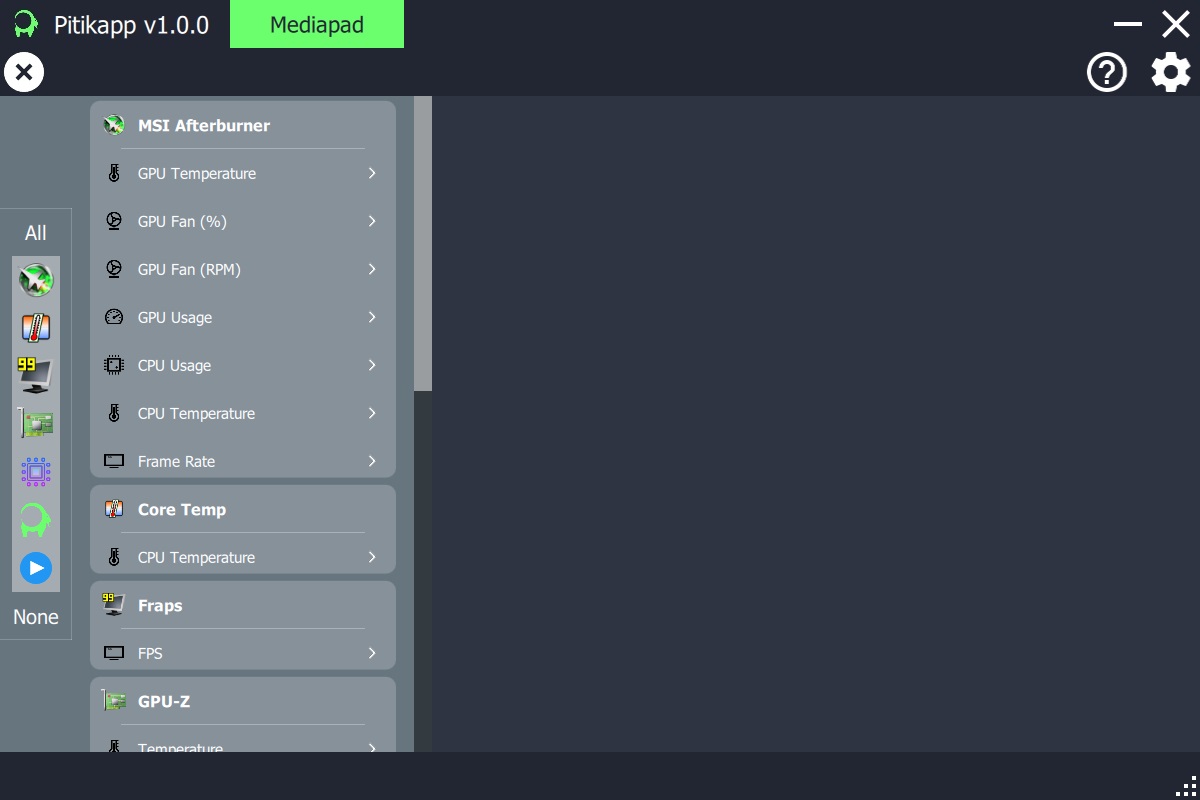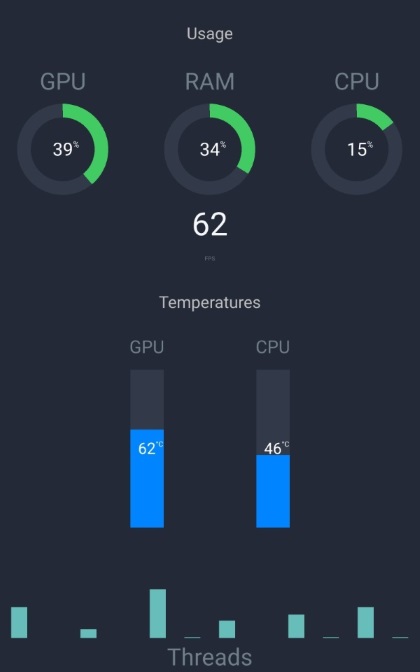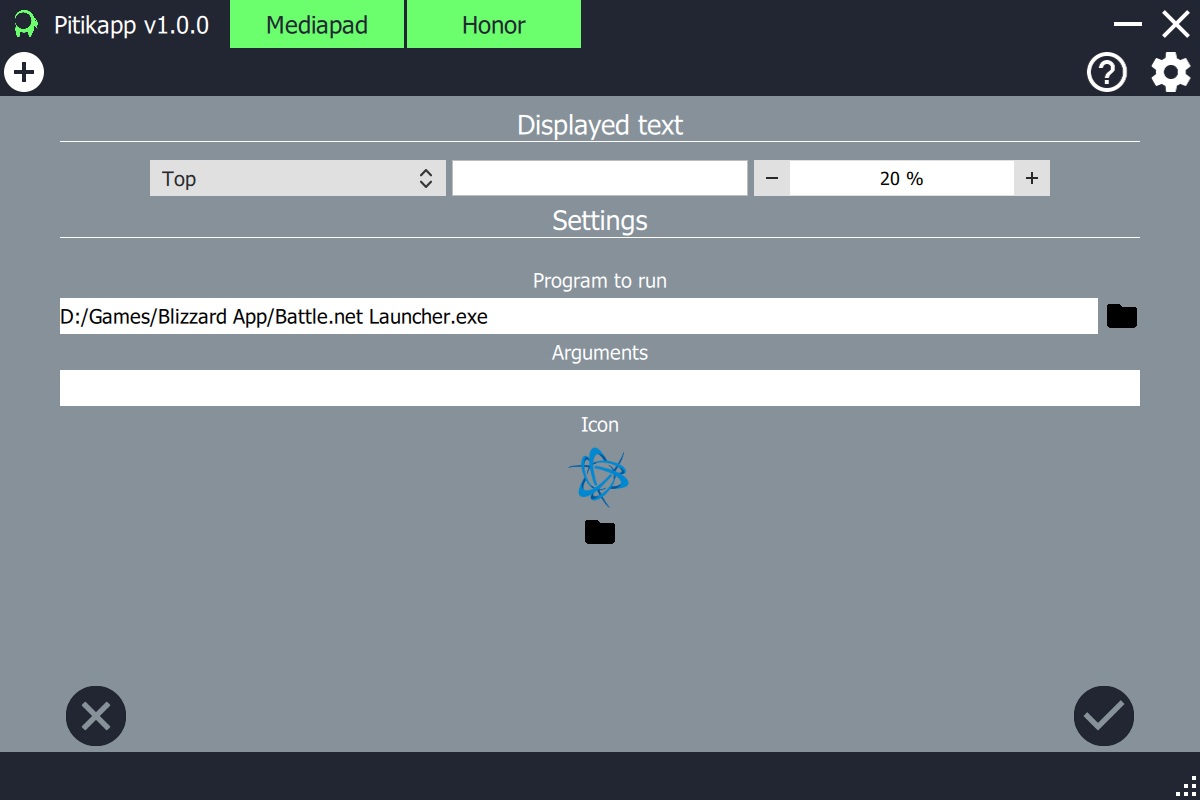I do not have access to the Play Store, can I get an APK?
APK for the most recent version: download.
Can I run it on older Android versions?
You can download an APK of version 1.4.0 that works on Android 5 to 7.
Warning: this is not compatible with Pitikapp Server 1.5.0 and more recent, you can only use it with server 1.4.2 or older.
• 64 bits: download
• 32 bits: download (use this APK on older Android devices if the 64 bits version does not work)
Can I have a Windows 32 bits version?
The server is only available in 64 bits.
The Windows client version 1.4.0 is available in 32 bits here. Starting version 1.5.0, a 32 bits version is not available anymore.
Warning:
• You can only use this with server 1.4.2 or older.
• No support will be offered for 32 bits Windows.
Can I have a portable version for Windows?
The Windows client and server are available as portable versions but some features might be missing. Portable versions requires Microsoft Visual C++ Redistributable. Download the correct version on Microsoft's website or from the links below.
Compatible with version 1.5.0 and more recent:
• Client 1.5.1: download
• Server 1.5.1: download
• VC Redistributable 14.40: download
Compatible with versions older than 1.5.0:
• Client - 32 bits: download
• Client - 64 bits: download
• Server: download
• VC Redistributable 14.16: 32 bits, 64 bits.
My firewall/antivirus is blocking/deleting the server.
Uncheck "Start now" at the end of the installation.
Add an exception to the antivirus settings.
Start the application.
The client is not connecting to the server.
The Windows firewall is blocking the server.
Click on the Network Status icon  in the server to see the firewall status.
Click on "Configure Firewall" to reinitialize it.
in the server to see the firewall status.
Click on "Configure Firewall" to reinitialize it.
If the client is still not detecting the server, you can add it manually: from the client, click on  and enter the IP address of the server.
and enter the IP address of the server.
I get a message "Socket could not listen on port X. Error: The bound address is already in use."
Make sure you didn't launch the server twice. Look in the System Tray or Task Manager for other running Pitikapp instances.
If the error persists, it is possible another program is already using this port. Open Pitikapp settings on the client ("Network" tab) and the server, and change the port. Any value from 1024 to 65535 will do.
How do I change the client settings?
Double tap anywhere on the screen to show the menu, then press the settings icon.
I can't uninstall the server on Windows 10.
Uninstallation sometimes does not work on Windows 10. You can uninstall manually by running C:\Users\UserName\AppData\Local\Pitikapp Remote Dashboard\uninstall.exe
I moved the window outside of my monitor, how can I recover it?
Shift + Right-click on the taskbar icon and press "Move", then use the keyboard arrows to bring back the window to the desired position.
How can I do a backup or copy of my dashboard?
From the server application, click on the client device and select "Export dashboard" to save your dashboard to a file.
How can I import a dashboard?
From the server application, click on the client device and select "Import dashboard" to load a previously exported dashboard. If you import the dashboard from another server, some modules might not work out of the box due to the different hardware configurations.